1) Hardware setup
Plug-in your reliance modem into any usb port and start up your computer (or reboot into Kubuntu if it was running when you plugged it in).
Ensure that you see the flashing light on the reliance modem which indicates that the modem at least the usb port you selected is not disabled and that it has range.
2) Identifying modem device
The default installation of Kubuntu Hardy already has the neccessary drivers for Reliance Netconnect EC325. All that needs to be done is to find out the device name that the OS uses to refer to the modem. Usually this is something like ttyUSB0.
A simple way to find out is to look in the OS bootup logs Use the following command at the command prompt which filters out to only the few lines mentioning modem / USB:
dmesg | grep modem | grep USB
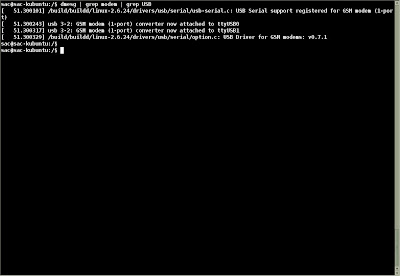
3) KPP Setup
To connect to the net, use the standard software, KPPP, to connect to the Internet. Start up this program from Internet->KPPP.
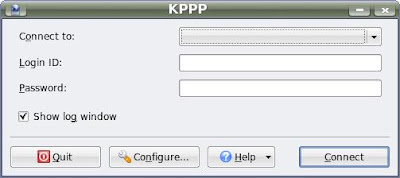
Click on configure to launch the KPPP Configuration window.
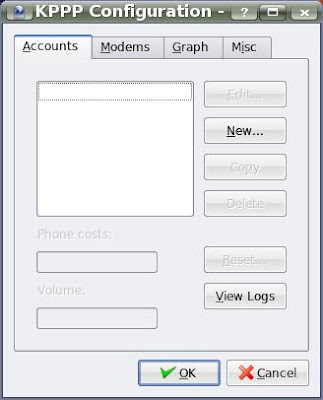
In the Accounts tab of the KPPP Configuration window, click on New... -> Manual Setup.
Give the connection a name, like Reliance.
Add the phone number to dial as #777 .

Leave everything else as default values and press Ok.
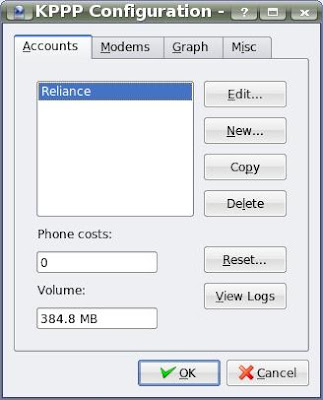
Now in the Modems tab of the KPPP Configuration window, click on New...
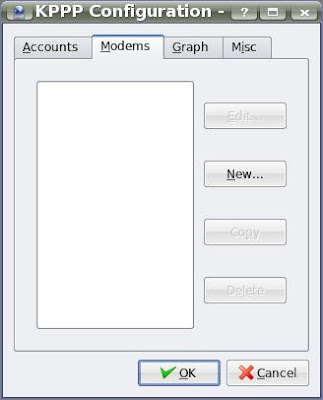
Give your modem a name like HuaweiEC325.
For Modem device, using the value identified in step2, look through the drop-down list and select the entry /dev/xxxx (eg: /dev/ttyUSB0).
Leave everything else as default values and press Ok.
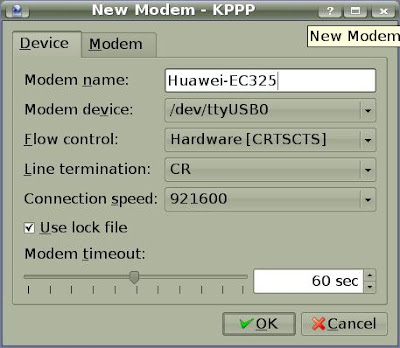
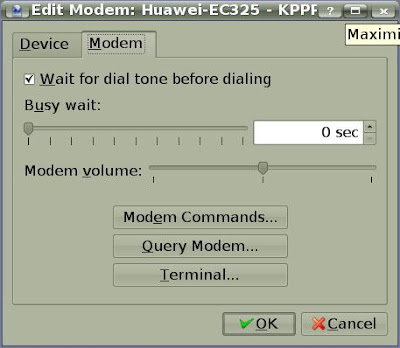
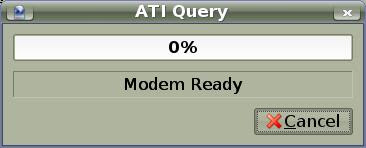
Press Ok again to leave the KPPP Configuration window.
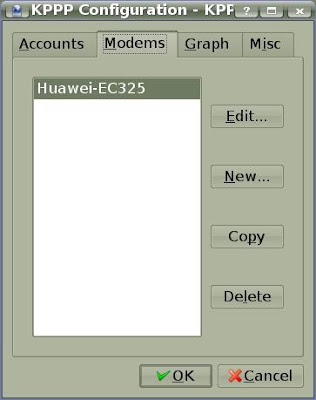
Finally, back in the KPPP main window, select the newly created Account from the Connect to drop-down list. Enter your netconnect mobile number in the Login ID and Password fields.
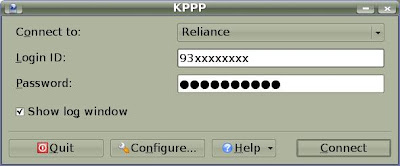
Click Connect!


